Muestre resultados de forma más rápida y clara con el nuevo Excel Export Manager de AFT
Las aplicaciones de AFT tienen la capacidad de generar una enorme cantidad de resultados. El alto grado de personalización en la presentación de resultados y las capacidades gráficas de los productos de AFT, son excelentes a la hora de construir un modelo y revisar rápidamente su comportamiento. Sin embargo, puede ser difícil obtener el dato deseado preciso de una forma que sea fácilmente empleado en cálculos adicionales o presentado en informes para clientes.
Para ayudar en esto, los programa de AFT incluyen una potente utilidad para exportar datos seleccionados directamente a Microsoft Excel. Con ella se consiguen únicamente los datos que se quieren, exactamente en el lugar donde se quieren.
Un ejemplo sencillo
Considérese el modelo siguiente, empleado para calcular la presión necesaria para conducir un flujo determinado a través de una tubería. Queremos que los datos se presenten en un formato concreto:

Figura 1. Un modelo sencillo y su formato de exportación.
Tradicionalmente, esto se conseguiría fácilmente copiando y pegando cada uno de los valores de los resultados en la hoja Excel. Si estos son los únicos datos de interés, puede utilizarse el Output Control para que sean los únicos visibles y simplificar la operación, pero su disposición en la hoja y la adición de información suplementaria como las unidades aún debería hacerse de forma manual.
En su lugar, vamos a emplear el Excel Export Manager. Accesible desde el menú File y desde la barra de herramientas, el Excel Export Manager determinar los datos a exportar y el lugar donde situarlos.
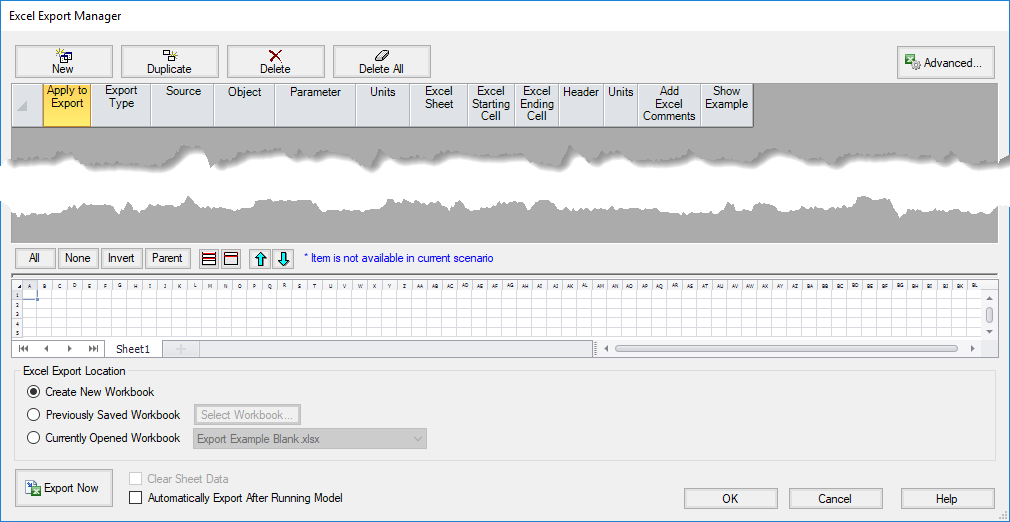
Figura 2. El Excel Export Manager
Puede crearse un nuevo elemento a exportar haciendo clic en New. Cada elemento contiene diversos campos a configurar tal y como se describen a continuación.
| Apply to Export | Incluir el elemento a exportar. |
| Export Type | Tipo de dato a exportar: valor único, columna, fila tabla, gráfica u otro (Single Value, Column, Row, Table, Graph, Other). |
| Source | La sección de resultados de la que procede el dato. |
| Object | El objeto concreto a exportar. Si se selecciona Column o Table, ser exportarán TODOS los objetos. |
| Parameter | El parámetro concreto a exportar. Si se selecciona Row, Table o Graph, se exportarán TODOS los parámetros. |
| Units | La unidad a considerar cuando se exporte el valor. |
| Excel Sheet | La hoja Excel a la que exportar los elementos. |
| Excel Starting/Ending Cell | Rango de celdas al que exportar los datos. Solo es editable la celda inicial; la celda final se calcula automáticamente. |
| Header | Incluir encabezados de fila o columna. |
| Units | Incluir el texto correspondiente a las unidades. |
| Add Excel Comments | Crear un comentario en la celda Excel con un resumen del contenido de la propia celda. Puede ser útil en procesos de exportación complejos. |
Para el ejemplo anterior, emplearemos un Export Type de Single Value para los tres parámetros requeridos.
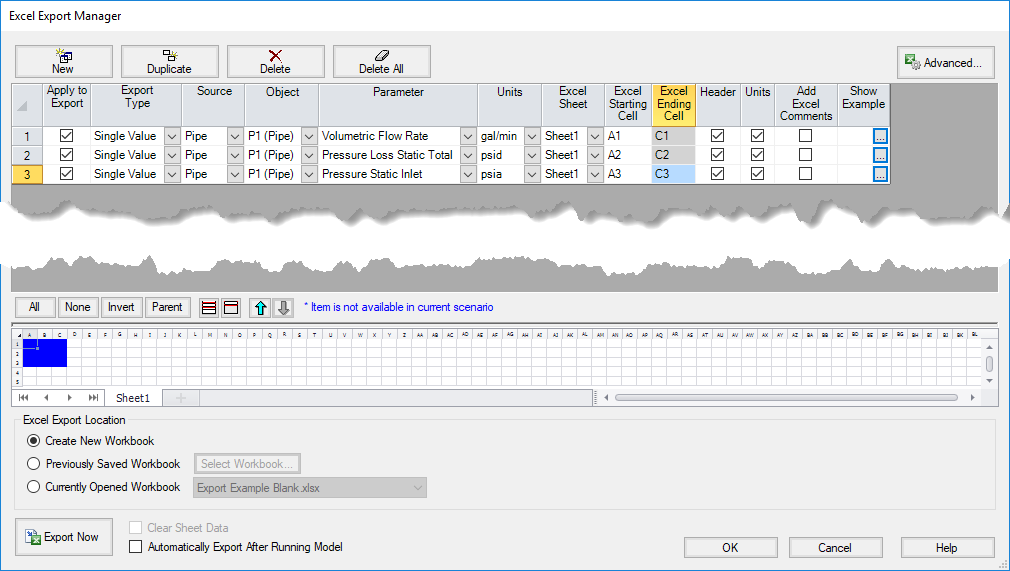
Figura 3. Ajustes para la exportación de un modelo sencillo con Excel Export Manager.
Si el modelo se ha ejecutado de forma satisfactoria, ahora podemos exportar directamente a un nuevo libro de Excel al seleccionar Create New Workbook y hacer clic en Export Now.
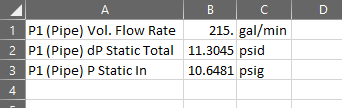
Figura 4. Resultado de una exportación sencilla.
Un ejemplo complejo
Copiar y distribuir los datos manualmente se convierte pronto en un proceso lento y tedioso. El modelo siguiente (creado con la nueva rejilla isométrica de AFT Fathom 10) simula la distribución de un fluido hacia diversas salidas. El sistema real contiene procesos complejos no hidráulicos; así que los ingenieros necesitan hacer sus propios cálculos tomando los resultados hidráulicos de AFT Fathom como parámetros de control.
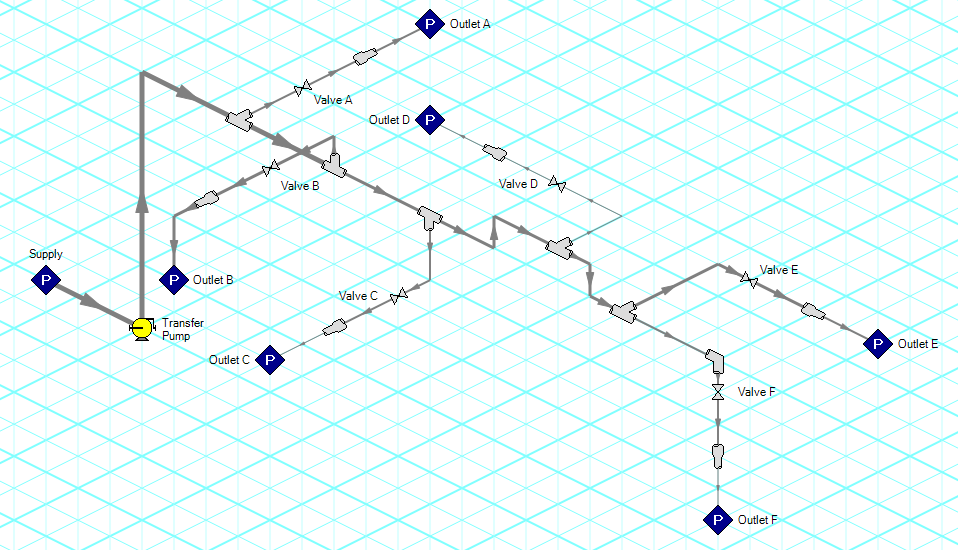
Figura 5. Un modelo más complejo.
Es necesario elaborar un informe que contenga únicamente la información crítica siguiente:
- Información básica del modelo y el fluido.
- Caudal volumétrico en cada salida.
- El factor de pérdidas en cada válvula.
- El rendimiento del proceso, a calcular con los resultados de AFT Fathom.
- Caudal, altura manométrica, % del BEP y potencia de la bomba.
- Gráfica de la presión, temperatura y velocidad a lo largo del colector principal.
Configurar los ajustes de exportación con el botón New del Excel Export Manager puede ser un proceso tedioso. Para hacer las cosas más simples, puede añadir elementos directamente desde la hoja de resultados al hacer clic derecho en una celda o encabezado.
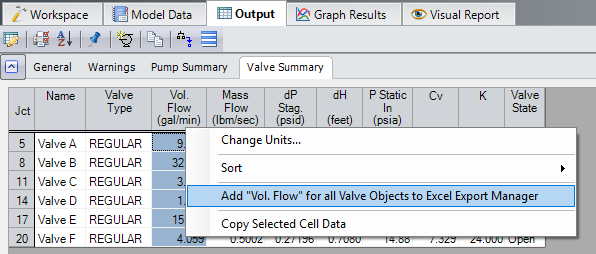
Figura 6. Al hacer clic derecho en un encabezado permite añadir la columna en cuestión directamente en el Excel Export Manager.
Añadamos algunos elementos directamente desde la hoja de resultados.
- El caudal volumétrico desde el Valve Summary.
- El factor K desde el Valve Summary.
- El Pump Summary completo (hacer clic derecho en la celda del encabezado superior izquierdo etiquetada como "Jct").
Otros elementos hay que añadirlos dentro del Excel Export Manager:
El título del modelo (un Export Type dentro Other).
La grafica del perfil de 3 parámetros que se habrá configurado previamente por el usuario como un elemento en la lista de gráficas (un Export Type dentro Graph).
Con todos estos elementos añadidos, el Excel Export Manager quedará como se muestra a continuación.
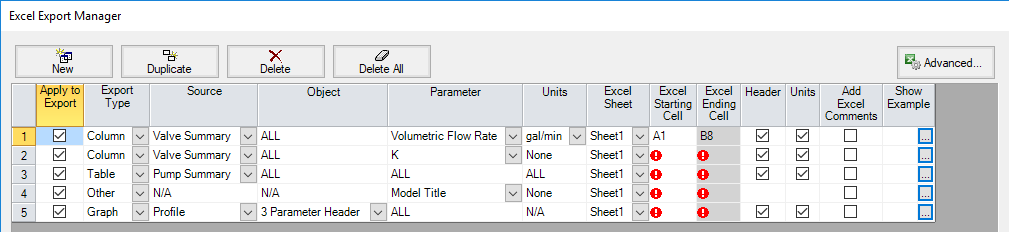
Figura 7. Ajustes iniciales de exportación para el modelo complejo.
Todavía necesitamos añadir las Excel Starting Cells. Las Ending Cell no pueden editarse por el usuario; es el Manager quien las determina.
Emplee el área de previsualización en la parte inferior del Excel Export Manager para asegurarse que los elementos a exportar no se superponen. Tenga en cuenta que los elementos de tipo Graph tienen un tamaño desconocido antes de exportarlos, por esta razón no se previsualizan. Es recomendable no colocar datos debajo o justo a la derecha de un elemento tipo Graph.
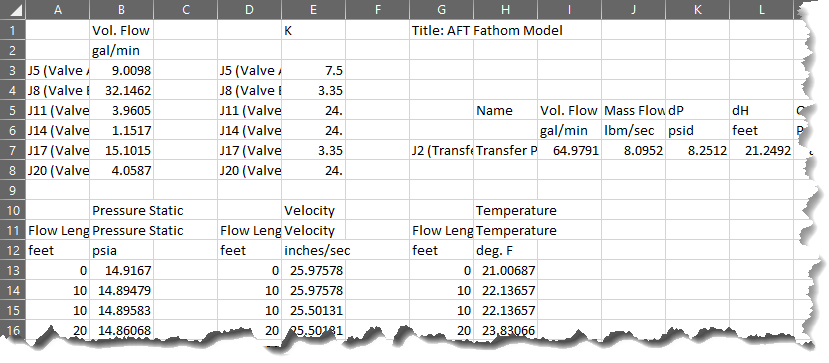
Figura 8. Primer intento de exportación.
Ya tenemos toda la información necesaria en Excel, pero el formato no es muy legible, y existe mucha información adicional. El ingeniero también necesitará configurar los cálculos externos y la gráfica en Excel.
Empleemos el Excel Export Manager para refinar el control sobre la apariencia de los datos deseados.
- Caudal en las válvulas
- En lugar de incluir los encabezados, el empleo de dos columnas para Junction Name y Volumetric Flow Rate, con las opciones Header y Unit desactivadas, nos dará la información justa que necesitamos.
- Desactivar los elementos de encabezado y unidades tiene sus riergos, ya que puede ser difícil discernir qué representan los valores si no se configura cuidadosamente la hoja Excel. Por esta razón, activaremos Add Excel Comments.
- Factor K
- Al igual que en el caso del caudal en las válvulas, desactivaremos Header y Unit y activaremos Add Excel Comments.
- Resumen de la bomba
- Deseamos mostrar los encabezados y unidades del resumen, pero no queremos tantos parámetros. Para controlar qué parámetros se mostrarán, desactivar los parámetros no deseados en el Output Control.
- Gráfica
- No queremos mostrar los puntos de datos, únicamente la gráfica en la hoja de cálculo, así que movámosla a una hoja llamada Header Graph. Al hacerlo, renombremos la Hoja1 a Model Results.
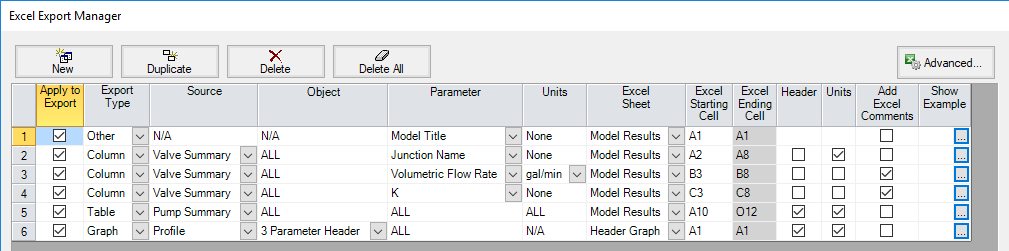
Figura 9. Nuevos ajustes de exportación.
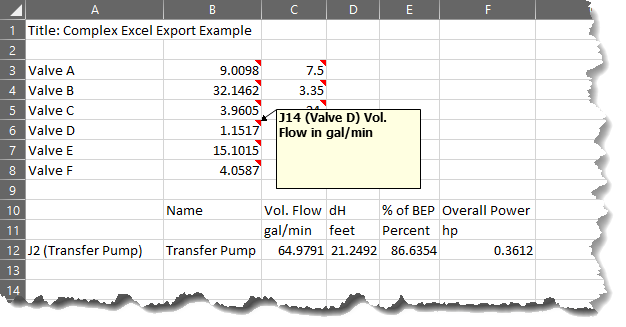
Figura 10. Nuevo intento de exportación (hoja Model Results).
Ahora ya tenemos los datos en una forma simplificada, pero aún hay más que podemos hacer.
Una de las capacidades más potentes del Excel Export Manager es su habilidad de exportar datos a un libro de Excel ya existente. Con esto en mente, podemos manipular los ajustes del Excel Export Manager y el formato de un libro Excel para crear un producto bien acabado que puede actualizarse con unos pocos clics desde AFT Fathom 10. También podemos incluir nuestros cálculos externos en el libro de destino, y permitir que se actualicen automáticamente cada vez que se modifique la hoja de cálculo.
El libro de Excel siguiente ha sido elaborado antes de crear el modelo en AFT Fathom. Añadamos nuestros datos en él.
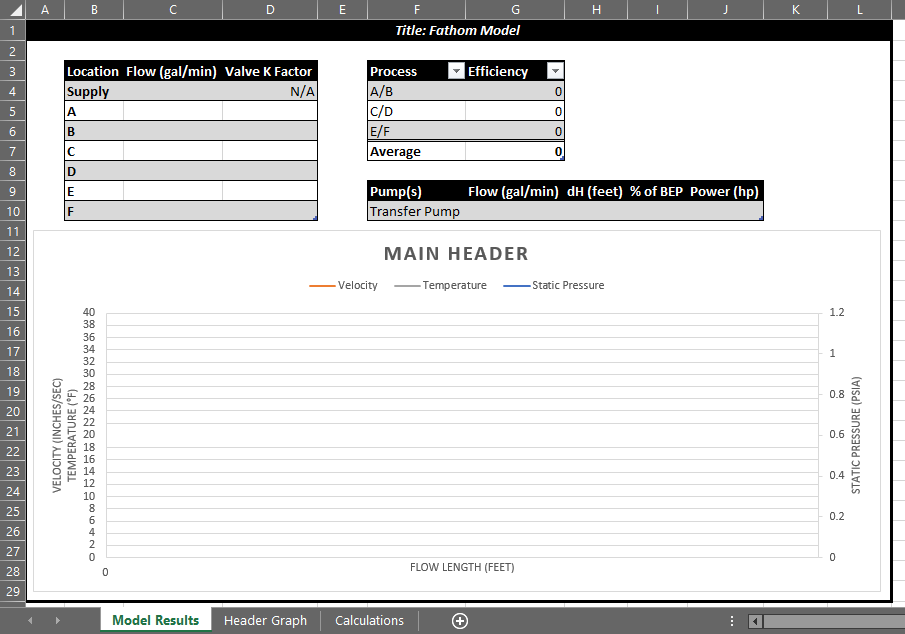
Figura 11. Un libro de Excel existente.
Al seleccionar Previously Saved Workbook, activar Automatically Export After Runnig Model, y con el cambio de un par de ajustes, cada vez que se ejecute el modelo se actualizará nuestro libro de Excel de forma automática.
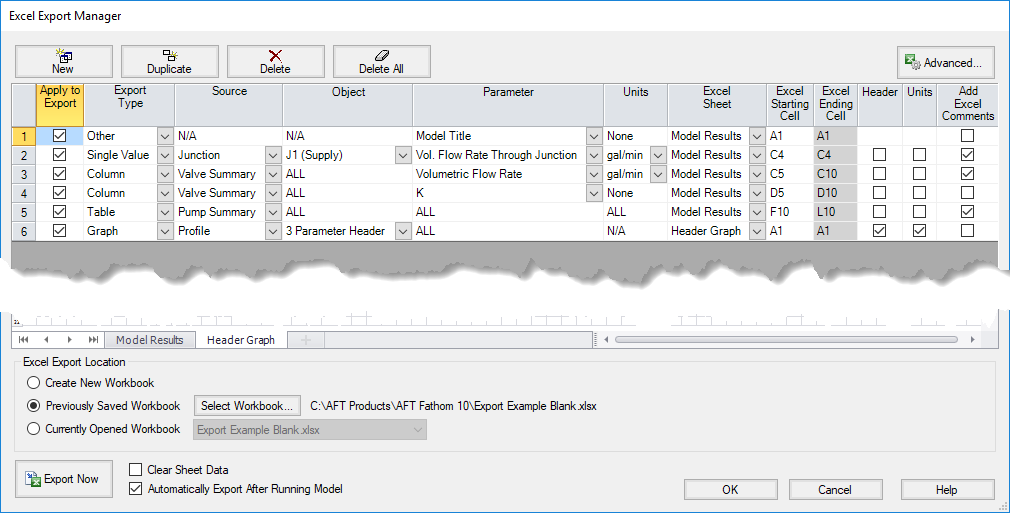
Figura 12. Ajustes finales en Excel Export Manager. Nótense los ajustes en la parte inferior izquierda.
Al aceptar los cambios mostrados arriba en el Excel Export Manager y ejecutar el modelo, el libro de Excel que se muestra en la figura 11 cambiará al mostrado en la figura 13.
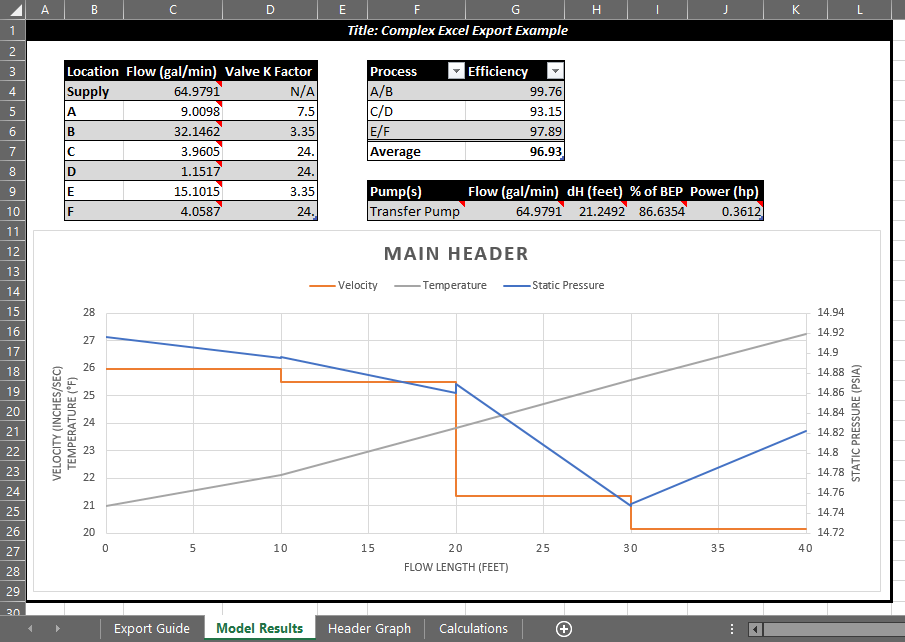
Figura 13. Libro Excel final.
El efecto de cualquier cambio adicional realizado en el modelo se verá instantáneamente reflejado en el libro de Excel cuando se ejecute el modelo.
Esto es solo un pequeño ejemplo de las capacidades del nuevo Excel Export Manager: sus posibilidades se incrementan para modelos más grandes y complejos. Otra capacidad de la herramienta, no mostrada en este artículo, es su integración con la ejecución de procesos por lotes. Esta integración permite ejecutar varios escenarios y exportar sus resultados a hojas o libros de Excel con un solo clic del ratón. Lea más sobre esta característica avanzada y otras opciones en el archivo de ayuda de AFT Fathom 10.
La flexibilidad y potencia del nuevo Excel Export Manager en AFT Fathom 10 —y pronto en AFT Arrow 7 y AFT Impulse 7— permite al usuario un gran salto adelante en la tarea de ahorrar tiempo y de integrar resultados a herramientas personalizadas ya creadas. ¡Pierda menos tiempo manipulando datos e inviértalo en ingeniería!
Traducción y adaptación de ' Paint a Clear Picture Faster Than Ever with AFT's New Excel Export Manager' por Scott Lang
http://www.aft.com/support/product-tips/entry/2018/04/17/excel-export
